- Cisco Webex Meetings Productivity Tools
- Download Latest Webex Productivity Tools
- Cisco Webex Mac Download
- Download Cisco Webex Productivity Tool
Webex Webex creates an interactive interface for virtual meetings with all audio and recordings included in one monthly rate. Webex Meetings are best for small meetings of external or internal collaborators. Webex Events are best for scheduled, large-scale, online events such as webinars or conferences. Download latest skype for mac.
You can download the Google Classroom app to run it on your macOS. Apart from Mac, the app is available to download on Android and iOS devices. Windows users don’t need to download. Download classroom for mac.
- Cisco WebEx Meeting Center 1.4 for Mac can be downloaded from our website for free. Cisco WebEx Meeting Center for Mac is included in Communication Tools. The actual developer of this software for Mac is Cisco Systems, Inc.
- Install Cisco Webex Meetings or Cisco Webex Teams on any device of your choice. Get step-by-step instructions for scheduling your own Webex meetings, real-time group messaging, and more. Make meeting online easy.
- FYI, the WebEx Productivity Tools for Mac Outlook 2016 early adopter trial is happening now. Join the CCP today to qualify for the trial and access to the product team and software download. Moderator for Cisco Customer Communities.
This document will highlight the steps needed for installing Webex Productivity Tools successfully on both Windows OS and Mac OS.
Cisco Webex Meetings Productivity Tools
Note: If your computer is owned by UW-Madison, please contact your local IT support for help with installing Webex Productivity Tools. The software may be installed and used on personal machines, but should not be redistributed without permission.
Getting started information may be found here.- Ensure you've installed Webex Meetings prior to Webex Productivity Tools
- Go to the Campus Software Library to get the Webex Productivity Tools for Windows OS installation file.
- The Campus Software Library download is modified for our University instance of the tool.
- The Cisco Webex Meetings site download is not modified for our University instance of the tool.
- Close any instances of Microsoft Outlook that are currently open on the target computer.
- Navigate to where the downloaded file was placed and double click the file.
- Select 'Next'.
- Accept the license agreement for installation and select 'Next'.
- Select 'Install'.
- If you are not an administrator on your machine, you will be prompted to enter administrator credentials after performing this step.
- After installation has occurred, select 'Finish'.
- The computer will now have Webex Productivity Tools installed. This will not need to be repeated for other users of the machine.
- Search for 'Webex Meetings' from the start menu and run the application.
- The application will open with a window prompting for the site URL. This should already be populated with 'uwmadison.webex.com'. If it is not populated with this value, please enter it in as 'https://uwmadison.webex.com'.
- Enter in your primary email address and select 'Next'.
- Further information on primary email addresses may be found here.
- Enter your NetID and password. Select 'Login'.
- Webex Productivity Tools will now be ready for you to use.

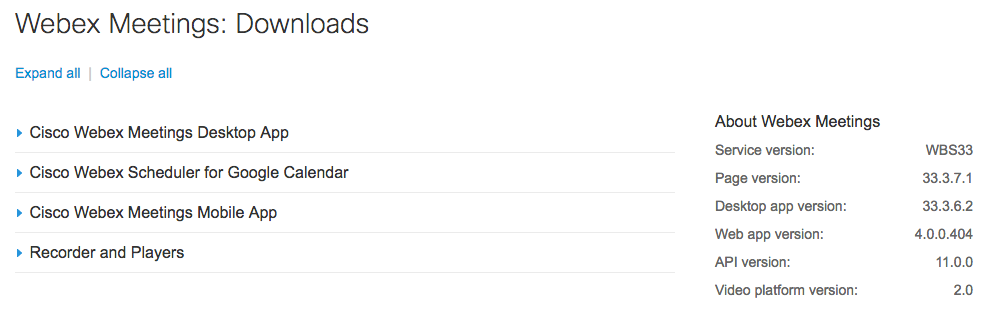
Download Latest Webex Productivity Tools
- Ensure you've installed Webex Meetings prior to Webex Productivity Tools
- Go to the Campus Software Library to get the Webex Productivity Tools for Mac OS installation file.
- Close any instances of Microsoft Outlook that are currently open on the target computer.
- Navigate to where the downloaded file was placed and double click the file.
- A drive will appear on your desktop named 'Webex Productivity Tools.pkg'. Double click the drive and then double click the file named 'Webex Productivity Tools.pkg' inside.
- Select 'Continue'.
- Select 'Continue'.
- Accept the license agreement for installation.
- Select 'Install' on the installation type page.
- You will be prompted to enter administrator credentials after performing this step.
- After installation has occurred, select 'Close'.
- Search for 'System Preferences' form the search bar and run the application.
- Navigate to 'Security & Privacy', then 'Privacy', then 'Automation'.
- Ensure the 'WebExPluginAgent' for 'Microsoft Outlook' checkbox is checked.
- The computer will now have Webex Productivity Tools installed. This will not need to be repeated for other users of the machine.
- Search for 'Webex Meetings' form the search bar and run the application.
- The application will open with a window prompting for the site URL. If an option for 'uwmadison.webex.com' is not already available, manually enter in the value of 'https://uwmadison.webex.com'. If the option is available, select the option and then select 'Next'.
- Enter in your primary email address and select 'Next'.
- Further information on primary email addresses may be found here.
- Enter your NetID and password. Select 'Login'.
- Webex Productivity Tools will now be read for you to use.
Cisco Webex Mac Download
Download Cisco Webex Productivity Tool
| Keywords: | webex, webex productivity tools, cisco, installation, instructions, mac, windows, outlook, o365, officeSuggest keywords | Doc ID: | 97605 |
|---|---|---|---|
| Owner: | Keevan B. | Group: | Cisco Webex |
| Created: | 2020-02-04 11:10 CST | Updated: | 2020-04-09 12:47 CST |
| Sites: | Cisco Webex, DoIT Help Desk, DoIT Tech Store | ||
| Feedback: | 01CommentSuggest a new document | ||
