Installing Amber/AmberTools on macOS has become much easier though is not to be considered completely trivial. Below different methods are presented to install the current version of AmberTools, where the method should be the same for Amber.
Latest Version: 11.2.1. Licence: Free; Rated 3/5 By 11,686 People. What does Xcode do? Xcode includes everything developers need to create great applications for Mac, iPhone, iPad, Apple TV, and Apple Watch. Xcode provides developers a unified workflow for user interface design, coding, testing, and debugging. All downloads are hosted by Apple. Links on this site take you directly to Apple’s download pages. This is not an official Apple website. Please consider donating to help maintain it.
After the latest update of Xcode to 10.2.1, problems started emerging when trying to use a compiler other than clang. It is now once again possible to use gcc as long as you are using the latest and patched version of whichever gcc version you choose.
This will require you to install some things and run some commands through the built in “command interpreter” which on macOS is called Terminal(.app). You find this app in your Applications folder, in a sub folder called Utilities or by using Spotlight, the litle magnifying glass in the top right corner of the screen (alternatively through the keyboard shortcut cmd+space on your keyboard, assuming this is active) and search for “Terminal”. When you are expected to run commands in the terminal, they will be presented in this manner:
Download Apple Xcode 10.1 for Mac Free. Click on below button to start Apple Xcode 10.1 Download for Mac OS X. This is completely Tested and Working Latest Version Mac OS App of Apple Xcode 10.1. It is offline installer and standalone setup for Apple Xcode 10.1 for Apple Macbook Macintosh. Xcode is a complete developer toolset for creating apps for Mac, iPhone, iPad, Apple Watch, and Apple TV. Xcode brings user interface design, coding, testing, debugging, and submitting to the App Store all into a unified workflow. Xcode provides everything developers need to create great applications for Mac, iPhone, and iPad. Xcode has unified user interface design, coding, testing, and debugging all within a single window.
Some commands might require you to “side-scroll” to see the entire sequence as they might continue “off screen”. With this explained I think it is time to get started. I will now explain how to compile AmberTools19(/Amber18) with the package manager “Homebrew” and the Apple version of the C compiler package clang. Earlier I have offered instructions for using “MacPorts” och binary distributed versions of HPC gcc/gfortran. However, not having enough time and a more acute lack of a stable and available virtual machine with macOS for testing I have had to limit myself somewhat. The process should still be the same regardless of the source one chooses for gcc/gfortran. Remember, only chose one source of installing compilers from as you may accidentally cause conflicts of installing more than one package manager or from more than one source of binaries at once.
Xcode 10.2.1 Download For Mac
If you run into issues I refer you to the AMBER mailing list for help rather than trying to comment here as I am not updating this page regularly enough to be able to help in any reasonable amount of time.
Installing Xcode and accompanying Command Line Tools
Regardless of which package manager or gcc source you select, you need to install Xcode. For this “how-to”, Xcode 10.2.1 was used and you should install this software using the AppStore on your Mac. Command Line Tools (CLT) is needed to run commands and compile using the terminal and is installed after Xcode has been installed by executing the following command in the Terminal(.app).
The step below might no longer be necessary with the latest updates of the amber code though I’ll leave it here since I have installed these headers on my machine already and have yet had time to investigate if this makes a difference. Hence, you might need to install some missing header files by running the following command, opening a PKG installer which is shipped with Xcode10. Follow the on-screen instructions to install.
This step was necessary for AmberTools18 as Apple retired some tools that previously came with Xcode.
Some modules of the Amber package uses X.org X Window System for dealing with GUIs, support for this is no longer the default in macOS in the form of the old X11.app so in order for this to work you need to install XQuartz which has replaced X11.app. I believe you still recieve a popup explaining that you need to install XQuarts when trying to use X11 though you might just as well install the software directly. Visit the developer website at https://www.xquartz.org/ and follow the instructions.
Now you should have installed Xcode and CLT to be able to run commands and compile code with Terminal(.app) and potentially also XQuartz.
Compiling AmberTools19(/Amber18) with macOS clang
You’ve already installed Xcode (right?) so you now have a working C compiler (clang). Now you need a fortran compiler, as this is not shipped with Xcode. You can procure this using any method you chose which works. I use the homebrew package manager. In previous versions of these write-ups I have offered three different ways of obtaining these and installing amber using them and I will leave the outline in this guide as well despite the fact that I have not tested all three alternatives with the latest version of AmberTools. Please note that you should only select one method!
Alternative 1: Homebrew
Homebrew is installed by running a command in the Terminal(.app), please visit the Homebrew website (https://brew.sh/) and confirm the command. This is the only validated method at the time.
Then proceed to install Homebrew GCC 9.1.0 (currently the default version) by running this command:
Since Apple does not supply a version of gfortran, the homebrew version of gfortran will automatically become the default global version by installing gcc. No links, edits or exports are needed.
Alternative 2: MacPorts
Download and install MacPorts and GCC. I have previously evaluated gcc versions 6-8 though not with the latest version of AmberTools. I am unsure if there is a gcc version 9 available from MacPorts as of writing this.
Alternative 3: HPC GCC
Where I have previously chosen HPC gfortran-8.1-bin.tar.gz from http://hpc.sourceforge.net to only install the fortran compiler as I now intend to use Apple clang for the rest. I have not validated that this method currently works with the latest updates of macOS and AmberTools. There is no version 9 available as of writing this.
Everything is installed in /usr/local/. During this process I recieved error messages though the installation worked as intended anyway so I did not dig deeper into this:
Fortran INSTALLLED
You should now have a working installation of gfortran and it is time to move on with the configuration and installation of AmberTools19(/Amber18).
Download AmberTools19(/Amber18) from the developer website (https://ambermd.org/), move the compressed file and then extract the archive in the location where you intend to install AmberTools(/Amber).
Dj music mixer free download for mac. Configure and install:
After a decent amount of time you should be greeted with something along the lines of:
You are also presented with a very wise suggestion to add a line of code to you .profile/.bashrc/.cshrc or similar, you should follow this suggestion as it will make you life a lot easier working with amber. For me, using SH/BASH (the macOS default) I execute this command:
You can then elect to “restart” your terminal session by closing the window and opening it again, reading the content of this file again. Alternatively you execute the following command:
After the successful installation of AmberTools(/Amber) you should run through the tests to make sure everything is running smoothly under the hood. You start these test by executing the following:
Check that everything looks OK and that no major errors or issues were identified. You should now have a working serial version of AmberTools19 installed and ready to go. This time we’ll also cover the installation of the parallel version.
Assuming everything ran smoothly this should, after some time, end with a message similar to:
You are supposed to download and install openMPI 4.0.1 from source using a script found in $AMBERHOME/AmberTools/src called configure_openmpi. I did not manage to get this to work with macOS clang however it is supposedly accomplished running the commands outlined below. On any other system than macOS, the number of cores is likely found issuing another command then sysctl:
The last step that remains seems to be to install openMPI support for cpptraj to read and write NetCDF files in parallel. I did not manage to do this using clang so for this option, see the GCC instructions below. This is what the commands should look like:
Office for mac os x free download. However, this produces the following error for me:
Compiling AmberTools19(/Amber18) with Homebrew GCC
Assuming that you have already installed Xcode and CLT (otherwise go back to the start and take care of this right now) we shall now install AmberTools19(/Amber18) using Homebrew GCC 9.
The first thing you need to do is to give the Homebrew versions of gcc compilers priority over macOS clang alternatives. Even if you installed gcc 9 through homebrew, gcc will still be clang when you try to compile code using “gcc“. If this is a project of your own you can always just refer to gcc as gcc-9however this will not help is now as AmberTools(/Amber) will look for “gcc”. One simple way to reversibly accomplish this is to use symbolic/soft links:
Creating links in /usr/local/bin with correct names according to the OS. You might need to “exit” the terminal to reset the session and make sure that the correct compilers have priority. Running:
Should now return /usr/local/bin instead of /usr/bin, then you are set to go!
Once you no longer want these alternatives to be the default, just remove the links accordingly:
Assuming that you’ve downloaded AmberTools19 from the developers webpage and moved the compressed archive to the location where you want to install AmberTools19(/Amber18) you make your way through the filesystem in a Terminal(.app) session and execute the following commands:
After a while you should see something along the lines of:
After a successful installation you should run through the tests to see that everything is churning along correctly:
If this does not generate any larger problems you now have a functioning serial version of AmberTools19(/Amber18) installed and ready for use. I have previously terminated the write-up here though as I’ve made the decision to cut down on the alternatives for compilers I have instead provided information regarding the parallel installation as well. For this I elected to use the script ($AMBERHOME/AmberTools/src/configure_openmpi) which is available to help with the installatoin of opemMPI as the version provided by homebrew is built for clang and not gcc and I did not have the energy to build it from source by myself. You’ll get through these steps by doing the following:
You might need to reset you terminal session to make sure the correct openMPI installation is found (exit).
After some waiting and pacing you should se something similar to:
So assuming everything went well it is now time to runs some tests, this does not work for me. Potentially this depends on the fact that I’m using a work computer though what happens is that I get bombarded with “Allow network access” pop-ups for every test and some other annoying things. Theoretically, this is what you should do:
Replacing “X” with the number outputted by sysctl -h hw.ncpu | awk {'print $2'} to use all cores available.
Remaining is to install openMPI support for cpptraj to deal with NetCDF files in parallel, which is accomplished with the following command:
After some more waiting:
Again, you should run some tests though I am not able to do this as my OS does not allow me to run them. You should by now have a working parallel version of AmberTools19(/AMber18) ready for use.
Xcode IDE contain Command-Line utilities. But separate Command-Line installer cause errors for use by Homebrew, Python, and other development tools
- What Has Been Installed?
- Xcode Version
- Xcode IDE install from Terminal
- B) Initial IDE install using web App Store
This tutorial describes the installation and usage of Apple’s Xcode set of utilities for macOS developers.
Xcode is Apple’s free app for developing custom programs for all Apple devices (macOS, iPhone, iPad, Apple Watch). Increasingly, Machine Learning developers are using the Swift language.
Since the Apple Store only handles individual .app files, other mechanisms are needed to install additional programs needed as a pre-requisite by Homebrew, Python, and other development programs.
BTW Xcode only works on macOS. There is no Windows PC version.
About Xcode
PROTIP: Skip Apple’s websites and App. Click here for install instructions (below).
Otherwise, read on for a run-around.
Use an internet browser to view Apple’s Xcode marketing page at:
Xcode “includes everything you need to create amazing apps for all Apple platforms. Now Xcode and Instruments look great in the new Dark Mode on macOS Mojave. The source code editor lets you transform or refactor code more easily, see source control changes alongside the related line, and quickly get details on upstream code differences. You can build your own instrument with custom visualization and data analysis. Swift compiles software more quickly, helps you deliver faster apps, and generates even smaller binaries. Test suites complete many times faster, working with a team is simpler and more secure, and much more.”.
BTW the “Apple platforms” include MacOS, iPhone, iPad, Apple TV, and Apple Watch.
Xcode does not come with macOS because of its large size and because many users of macOS don’t need it to do software development.
Xcode 10.2.1 Download

Developers who use another IDE (such as Visual Studio, Eclipse, etc.) would only need to install Xcode’s command line utilities for the GCC compiler Python needs to build code.
PROTIP: Newer versions of Xcode installer also installs a Git client.
Overlapping installers
Imagine a Venn diagram of overlapping circles:
The Xcode IDE, which can be installed on a Terminal command line interface (CLI) or
downloaded as a package from the App Store.
Either way, Xcode contains:
- Command Line Utilities which can be installed separately on a Terminal command line session.
PROTIP: Xcode IDE cannot be installed if Command Utilities has already been installed.
However, you can switch:
So choose which one you want installed.
What Has Been Installed?
In a Terminal window, find out what has been installed:
That’s the same command as:
If the Xcode-select command is not found, choose to eitherinstall Command Line Tools or install the full Xcode IDE.
You have Command Line Tools installed and not the full Xcode if you see the path where CommandLineTools are installed:
If all you need is Command Line Tools, you’re good to go.
Alternately, if the full Xcode was installed, you would instead see:
Get a list of its folders if Xcode IDE was installed:
The response would be:
Delete first
PROTIP: If you want the full Xcode IDE when you have the Command Line Tools installed, first uninstall Command Line Tools, then install the full Xcode IDE.
More version information
Xcode Version
From within a Terminal, type:
If Command Line Tools was installed, you would see:
If Xcode is installed, you would get a version code that should match up with the Build Number on the Apple web page:
For a more precise version number and other info (macOS Mavericks version and up):
A sample response, at time of writing:
The previous command was constructed based on a search of tools package names:
The response:
Get the version of GCC installed:
If Xcode was installed, you would see (at time of writing):
Previously, it was instead:
If Command Line Utilities is installed, you would see (at time of writing):
Identify the path where the make utility Java uses:
a. If Xcode is installed, the response is:
b. If Command Line Utilities is installed, the response is:
c. If no Xcode is installed:
Swift version
Get the version of the Swift program used to develop iOS mobile apps:
Sample response at time of this writing:
If jamf installed Xcode, you’ll also see:
The above appears regardless of whether Command Line Utilities or Xcode is installed.
From here, uninstall and install Command Line Tools or install the full Xcode IDE.
UnInstall Command Line Tools
PROTIP: This is also how you upgrade Command Line Tools.
Go to the parent folder where Command Line Tools is installed:
Get a list of its folders:
If Command Line Tools were installed, the response would be :
Remove all files in that folder, which requires a password for elevated permissions to get all the files:
The response is a lot of files removed (to the Trash).
Now you can choose to eitherinstall Command Line Tools or install the full Xcode IDE.
Install Command Line Utilities only
See https://developer.apple.com/library/archive/technotes/tn2339/_index.html and http://osxdaily.com/2014/02/12/install-command-line-tools-mac-os-x
To install the whole Xcode IDE:
You should see this pop up:
Manually click “Install”, “Agree”, then “Install” to the “Updates Available” pop-up.
NOTE: The xGB download takes 13 minutes on a 10mbps line.
When you see “The software was installed.”, click “Done” to dismiss the pop-up.
Xcode IDE install from Terminal
Make sure you have at least 13GB free on your hard-drive before attempting installation.
- Click the Apple icon to select “About this Mac”.
- Click “Storage” tab.
In an internet browser, get to the “Mac App Store Preview” for Xcode at
https://apps.apple.com/us/app/Xcode/id497799835?mt=12Click View in Mac App Store, then “Open App Store.app” in the pop-up.
Provide your Apple ID and password. Get one if you don’t already have one.
PROTIP: DO NOT install a beta version of Xcode.
The blue “OPEN” icon appears at the upper-right when the app is installed.But don’t click it because we are done.
In Finder, look for Xcode.app in the /Applications folder.
Alternately, on the Touchpad pinch 4 fingers together to click the App Store. Type enough of “Xcode” to filter out others.
To view the version, cursor to the top of the screen and click the program name next to the Apple icon to select “About Xcode”:
A) Initial install from Terminal CLI
Open a Terminal.app console window at any directory to install -all the latest Xcode from Apple:
The response on Catalina version of macOS:
Click the Apple icon at the upper-right corner and select “Shut Down…”.
After starting again
Set Apple’s licensing agreement bit:
Manually agree to the terms.
Get the version number of the new version.
B) Initial IDE install using web App Store
In an internet browser, https://developer.apple.com/download
Sign in to Apple Developer with your email address then click the arrow icon. Enter your password, then click the arrow icon.
Below is the “Software Update” approach:
You’ll need to establish an Apple ID if you haven’t already.
Click the cloud icon Download and provide your Apple ID.
Go through Apple’s location verification if prompted.
Confirm your account.
Click “Allow” to the pop-up “Do you want to download?”.
Xcode size
CAUTION: Make sure that your machine has enough free space available.
These are massive files that may take a while to download if you don’t have a fast internet connection.
NOTE: Each version of Xcode is related to a specific version of the Apple OS Mac operating system.
File Date Download Unpacked Xcode_12.1 2020-10-01 10.5 GB 11.5 GB Xcode_11.5 2020-06-01 7.5 GB ? GB Xcode_10.2.1 2019-04-17 ? GB 6.1 GB Xcode_9.0 2017-09-19 . ? GB ? GB Xcode_8.2.1 8C1002 2016-12-19 ? GB ? GB Xcode_8_beta_2.xip 2016-07-05 5.9 GB 12.32 GB Xcode_7.31 2016-05-03 3.8 GB ? Xcode_4.1 2014- 2.9 GB ? Xcode_3.2.4 2014- 2.? GB ? Switch to Finder Downloads folder to watch progress on the file name ending with “Download”. The one with a clock icon which signifies downloading.
Return to the versions instructions above to view the updated version.
Delete the installer after you’re done, to reclaim disk space.
Xcode IDE Upgrade
Over time, Apple updates Xcode and its command line utilities.
Click the Apple icon, then click System Preferences. Here is an example notification:
- Search for “Software Updates” or click the icon.
- Click “Update Now” if that appears. (but first do a backup.)
- Click “Agree” to the EULA.
- When done, view the version numbers installed.
Xcode FileMerge tool
Xcode graphically compares files and directories.
Open Xcode. This takes a few seconds.
Right-click on Xcode icon. Select “Open Developer Tool”. Select “FileMerge”.
Specify one file to compare.
Specify the other file to compare.
Click “Compare”.
Apple Xcode 10.1 Download
More on OSX
Download Xcode For Mac
This is one of a series on Mac OSX:
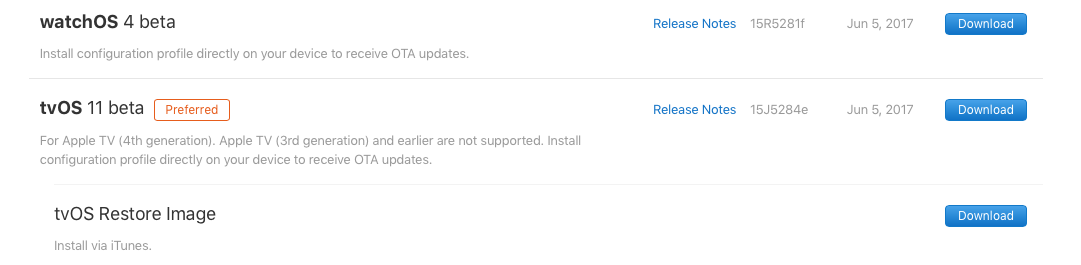 Please enable JavaScript to view the comments powered by Disqus.
Please enable JavaScript to view the comments powered by Disqus.
