Outlook email download free download - Outlook Email Archive X, MSG Viewer for Outlook, Email Extractor, and many more programs. Outlook for Mac, and files on your Mac. Free to try Publisher. More than just email Outlook for Mac now syncs your Google calendars and contacts. Get the best of Outlook. More than just email Outlook for Mac now syncs your Google calendars and contacts. Get the best of Outlook.
Microsoft’s Outlook is a popular desktop email client application which can be used not only on the Windows operating system but also on Apple’s MacOS (by the name Outlook for Mac).
It’s easy to handle single or multiple emails accounts in Outlook including those of Microsoft Exchange and web email services.
In this article, we’ll guide you through the methods for downloading Outlook email items and folders to Windows desktops in some popular file formats.
Download Emails to Computer
- Step 3 of the Set up my Microsoft 365 account series. Add your Microsoft 365 email to Outlook for Mac. You'll then be ready to send and receive business emails. Watch a short video of this task farther down the page.
- Download Microsoft Outlook E Mail Client Mac Software Advertisement Gnosis E-mail Client v.0.1 Portable opensource e - mail client and Personal Information Manager written for the Unices and Linux.
- Open Microsoft Outlook.
- Select Email Messages.
Note: For selecting multiple email messages, Press & Hold CTRL and select emails.
- Click on the File tab – top left in the menu bar.
- Click Save As.
- Now, browse for a path to save the email message(s).
- Assign the text file a name.
Note: For individual emails, you also have formats like Outlook Message Format – Unicode (.msg), Outlook template (.oft), HTML (.htm/.html), and MHT (.mht).
- Click on Save button to download/save the select email message(s).
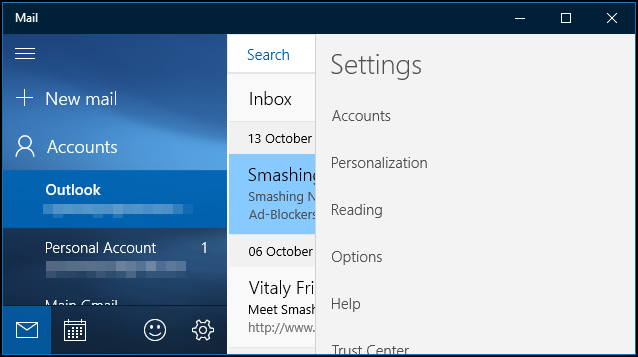
Download Outlook Folders to Computer
For downloading/saving selected Outlook mailbox folders to the PC, the steps are slightly different:
- Open Outlook desktop email client.
- Click on the File tab.
- Click Open & Export.
- Select Import/Export now.
- Select Export to a file and then click Next.
- Select Comma Separated Values and click Next.
- Select specific mailbox folder(s) and click Next.
Note: For demonstration, we’ve chosen the Inbox folder, which by default carries all received emails unless archived.
- Assign a name to the file, browse for a path to save it and click Next.
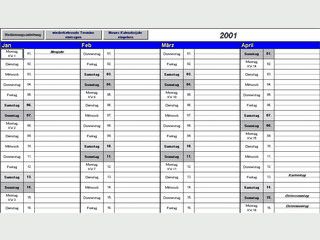
- Click Finish.
You’ve downloaded/saved the selected mailbox folder successfully.
Download/Save Email as Word file
For downloading/saving Outlook messages in word format, first you need to save Outlook items in HTML file later open the HTML file with MS Word and then save the file as a Word document.
Steps are as follows:
- Open Microsoft Outlook.
- Select email messages.
- Click on the File tab.
- Select Save As.
- Assign the file with a name and browse a file saving location.
- Form the Save As type list, select HTML and click Save.
- Right-click on the HTML file click Open With and select Word 2016/2019.
- Again, click on the File tab, click Save As, and select Word Document (*.docx),
- Click Save.
Download/Save Email as PDF
Saving Outlook email messages in PDF format is not possible directly; the first step is saving email messages as HTML file and then, saving the file as PDF using Microsoft Word.
Follow the below steps:
- For saving the email messages in HTML format file, perform step 1 to 6 of the section Download/Save Email as Word.
- Now, right-click on the HTML file, select Open With, and choose Word 2016/2019,
- Click on the File tab.
- Click on Print and select Microsoft Print to PDF.
- Assign the file with a name and Browse for a file save location.
- Click Save.
How to access inaccessible Outlook PST emails?
While saving email message(s) or exporting specific mailbox folders on local storage, sometimes the file carrying the items turns corrupt or damaged due to many reasons, which puts the data on high risk.
To fix the issue of Outlook file corruption & damage, selection of a right tool plays a decisive role.
In such situations, we suggest downloading Kernel for Outlook PST Repair tool.
Use Kernel’s PST recovery tool to fix file corruption or damage issues. It has no restriction on file size and imports single or multiple corrupt PST file(s) at once.
Conclusion
Above methods of downloading/saving/exporting the email items or folders will help you in different scenarios as per the need, and if file corruption or damage issue occurs in between or suddenly, Kernel for Outlook PST Repair is the best fix.
Related Topic
Outlook is one of the most prominent email client application preferred by Mac users. But sometimes Mac Outlook spark up unnecessary error due to which email communication get halts. Nowadays, Mac Outlook user are continuously facing various errors such as Mac Outlook 2016 not downloading attachments, Mac Outlook 2016 attachments greyed out or attachments not showing up. Thus, we will discuss all these errors in the consecutive parts. For now, we will consider the Outlook for Mac not downloading attachments in this blog along with their resolutions.
Top Free Methods to Fix Mac Outlook 2016 not Downloading Attachments
Among all of the Microsoft Office programs, Outlook is one of the most widely used email application, especially in a business environment. Moreover, it is available for both Mac and Windows platform but it supports different file format for saving data. As everyone knows, the primary work of these email programs is to send or receive emails. Thus, if a Mac Outlook user is unable to download the attachments then, it becomes a serious issue and cannot be ignored.
Therefore, in the upcoming section we are going to describe a manual procedure to let users know how to troubleshoot Mac Outlook 2016 not downloading attachments issue. Before proceeding this, first let us consider the following scenario, which is taken from forum site:
“A couple of days, I have to travel for work but facing a problem in Mac Outlook 2016 linked with MS Exchange account to my official id. Within it, some of the random mails do not show attachments. Even I have not deleted any messages still Outlook for Mac attachment not downloading. Although I am unable to know the reason behind it as it is not showing any error message. I failed to fix these kinds of problems. So, I am searching for a quick solution that helps to fix this Outlook for Mac not downloading attachments as soon as possible.”
Several Reasons of Mac Outlook 2016 Attachment Problem
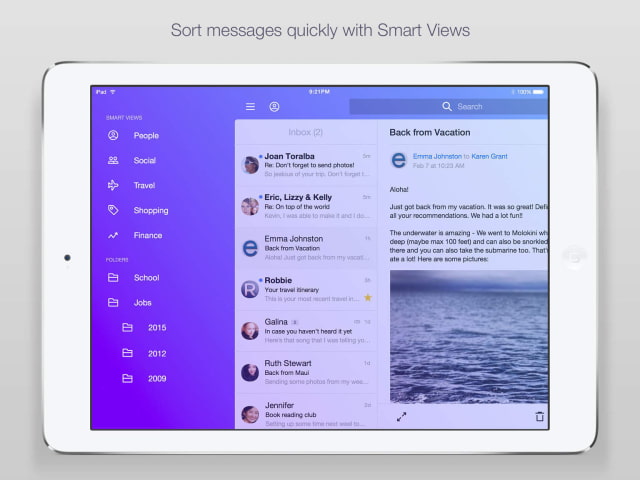
If users are facing any issue while downloading the attachments in Mac Outlook, then there should be certain reason behind. This problem is mostly experienced by end users when they upgrade the version of Microsoft Outlook. There could be some compatibility, which sometimes may lead to result in such type of problem in Outlook for Mac. The main problem with the Outlook application not with the file format. So, users need to fix Outlook for Mac Not Downloading Attachments by using manual tricks described in the next section.
Direct Approach to Fix Outlook for Mac Not Downloading Attachments Issue
Sometime users have an urgent need of email attachments but they are facing an attachment not downloading issue in their Mac Outlook. Also, no have that much of time in urgency to follow the manual techniques. So, in that troublesome situation users can try an automated solution to download the attachments from Outlook for Mac. Outlook Attachments Extractor Mac is tool which is developed only for attachments extraction task.
Adobe photoshop cs6 portable for mac free download. Mac users interested in Adobe photoshop cs6 portable generally download: Adobe Photoshop CC 2014.2 The Adobe Photoshop family of products is the ultimate playground for.
This software is capable to download multiple email attachments in few minutes without losing and data. So, follow the five simple steps to get rid of this issue and download your attachments from Outlook for Mac.
Step 1: Download the tool and install it on your machine.
Outlook
Step 2: Choose Auto-Locate Mac Outlook 2019/2016/Office 365 Profiles option.
Step 3: Select Maintain Folder Hierarchy option.
Step 4: Click on the Change button to select the destination location.
Step 5: At last click on the Export button to download the attachments.
3 Approaches to Fix “Outlook for Mac not Downloading Attachments” Issue
When it comes to fix Outlook 2011 for Mac not downloading attachments issue, then there are various troubleshooting approaches available. In this section, we will discuss top three methods to Mac Outlook 2016 not downloading attachments problem:
Approach #1: Check for All Updates
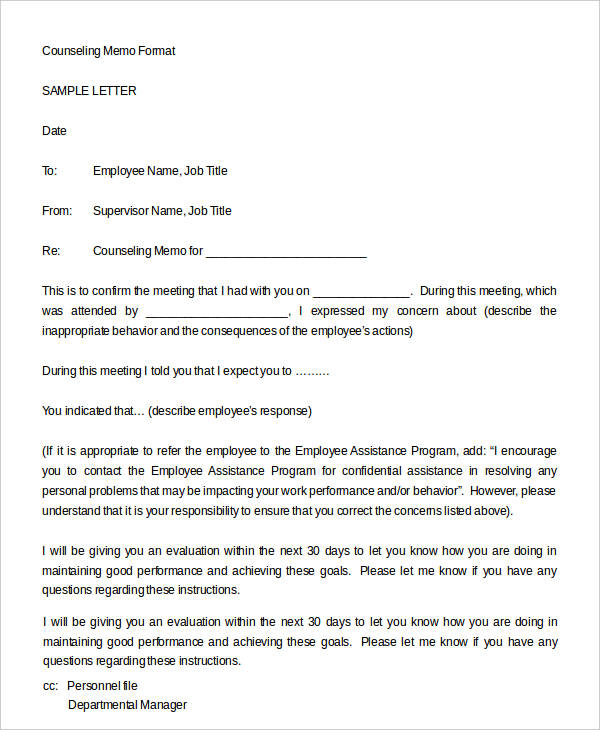
First of all, the users can try to check Outlook have some updates. Now, for doing same, users must have to follow below steps:
- Open Mac Outlook 2016 on your local machine
- After that, go to the Help option
- Next, you can select Check for Updates option
You can simply follow the above instructions in the AutoUpdate application and fix this issue. If it does work move to the next approach.
Download Outlook For Mac Free
Approach #2: Download Attachment via Office 365 Account
If users have Outlook for Mac account synced with MS Office 365, then it is really that easy to view and download all attachments. Moreover, it is one of most reliable ways to download the attachments from Mac Outlook in case of emergency. If it fails then, users can go for next solution to fix Mac Outlook 2016 not downloading attachments problem.
Approach #3: Empty or Clear the Cache on Mac
There might be possibility that there is some synchronization problem in MS Outlook and attachment getting stuck in midway. Therefore, to fix this Outlook for Mac not downloading attachments error, follow the step-by-step procedure as given below:
- Initially, choose the navigation pane and then, right-click on the account
- In the next step, click on the Properties option
- After that, click on the Empty Cache option
- Right-click on a particular folder that contain email attachments, which are not downloading
- Finally, hit on Synchronize Now option
All these manual methods are very useful to troubleshoot Outlook 2016/ 2011 for Mac not downloading attachments. Follow any of the approach that will definitely overcome this issue and users can easily download their emails in Mac Outlook 2016 without any complications. Download turbo c++ for macos high sierra.
Download Outlook Email Windows 10
Bottom Line
It is always necessary to eliminate any sort of errors related to Mac Outlook as these errors may lead to data loss. Out of which, one such error message showing like this “Mac Outlook 2016 not downloading attachments”. Therefore, in this write-up, we have discussed a manual procedure to fix this issue. Furthermore, we have discussed various reasons behind the occurrence of this error. Thus, end users can follow any approach as per their need or convenience.
Download Outlook Email App
Comments are closed.
