With Power Query in Power BI, you can connect to many different data sources, transform the data into the shape you want, and quickly be ready to create reports and insights. When using Power BI Desktop, Power Query functionality is provided in Power Query Editor.
Power Query is a free add-in that can be downloaded here: Download the Power Query add-in. Once enabled, Power Query functionality is available from the Power Query tab on the ribbon. Excel for Microsoft 365 for Mac If you're a Microsoft 365 subscriber, you can refresh existing Power Query query queries and use VBA to create and edit new queries. I've never needed to do that so can't really report how well it works for running Power BI, but it's worth a try. You can still use the features of PowerBI.com from your Mac (without running Windows), but that won't allow you full access to the report creation tools available in Power BI Desktop.
Let's get acquainted with Power Query Editor.
If you're not signed up for Power BI, you can sign up for a free trial before you begin. Also, you can download Power BI Desktop for free.
Using Power Query Editor
Power Query is available in Power BI Desktop through Power Query Editor. To open Power Query Editor, select Edit Queries from the Power BI Desktop Home tab.
With no data connections, Power Query Editor appears as a blank pane, ready for data.
As soon as a query is loaded, the Power Query Editor view becomes more interesting. If you connect to the following Web data source, Power Query Editor loads information about the data, which you can then begin to shape.
The following image shows how Power Query Editor appears after a data connection is established.
| No. | Description ||---------|-------------|| 1 | On the ribbon, many buttons are now active so you can interact with the data in the query. || 2 | In the Queries pane, queries are listed and available for selection, viewing, and shaping. || 3 | In the center pane, data from the selected query is displayed and available for shaping. || 4 | In the Query Settings pane, the properties and applied steps for the selected query are listed. |
The following sections describe each of these four areas—the ribbon, the Queries pane, the data view, and the Query Settings pane.
The query ribbon
The ribbon in Power Query Editor consists of five tabs—Home, Transform, Add Column, View, and Help.
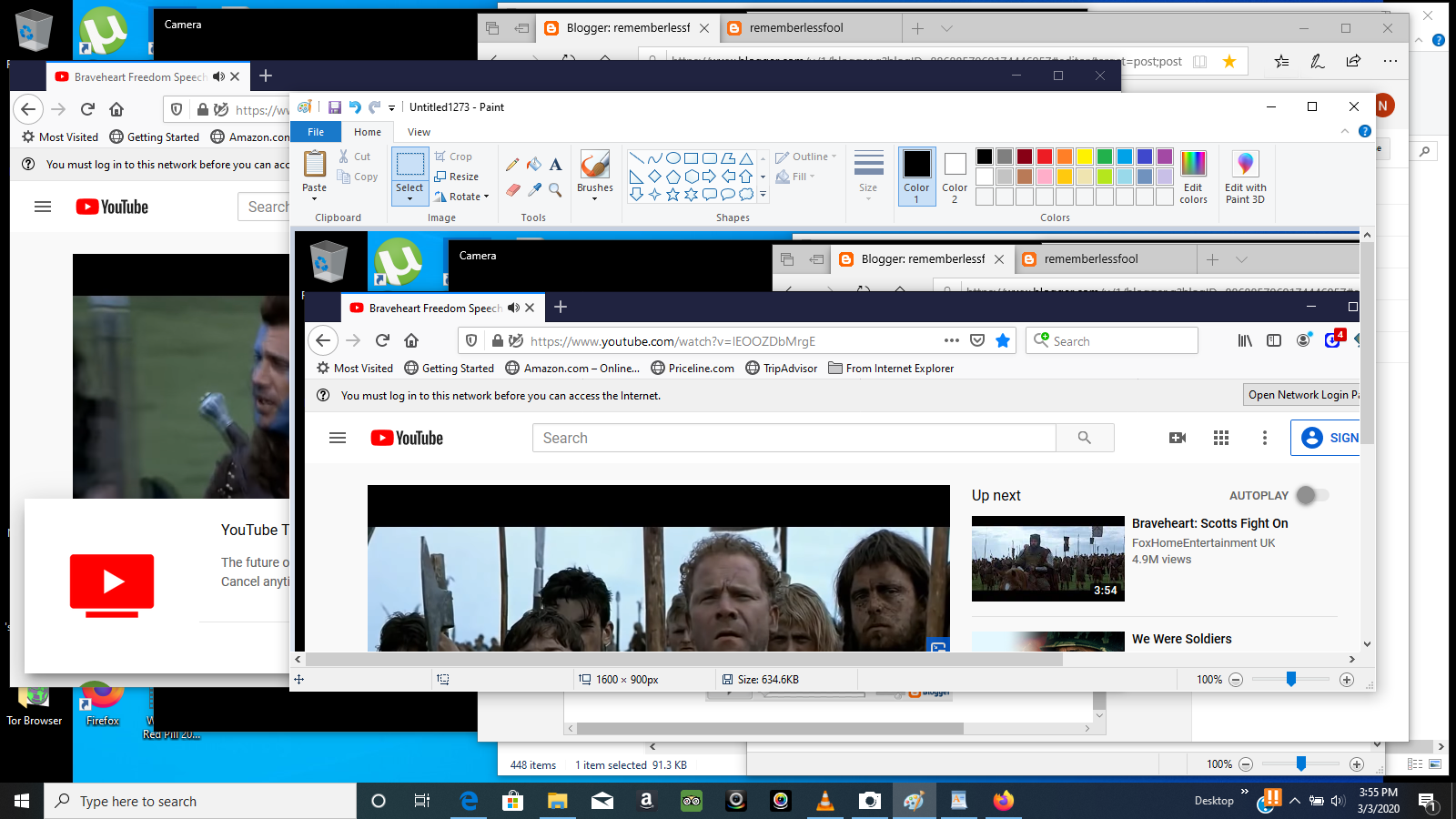
The Home tab contains the common query tasks, including the first step in any query, which is Get Data. The following image shows the Home ribbon.
To connect to data and begin the query building process, select the Get Data button. A menu appears, providing the most common data sources.
Microsoft Power Query For Excel Mac Download
You use the Transform tab to access common data transformation tasks, such as adding or removing columns, changing data types, splitting columns, and others important to know that the underlying data is not changed; rather, Power Query Editor adjusts and shapes its view of the data, and any interaction it has with the underlying data is based on that shaped and modified view.
In the Query Settings pane, you can rename steps, delete steps, or reorder the steps as you see fit. To do so, right-click to select the step in the Applied Steps section, and choose the action you want. All query steps are carried out in the order in which they appear in the Applied Steps pane.
The advanced editor
If you want to see the code that Power Query Editor is creating with each step, or want to create your own shaping code, you can use the advanced editor. To open the advanced editor, select the View tab on the ribbon, and then select Advanced Editor. A window appears, showing the existing query code.
You can directly edit the code in the Advanced Editor window. To close the window, select the Done or Cancel button.
Saving your work
When your query is where you want it, you can have Power Query Editor apply the changes to the data model in Power BI Desktop and then close Power Query Editor. To do that, on the Power Query Editor File menu, select Close & Apply.
As it applies the changes in your query, Power BI Desktop displays the status of the operation.
After you have your query where you want it, or if you just want to make sure your work is saved, Power BI Desktop can save your work in a .pbix file.
To save your work as a .pbix file in Power BI Desktop, select File > Save (or File > Save As), as shown in the following image.
Download Power Query For Mac
Next step
In this quickstart, you learned how to use Power Query Editor in Power BI Desktop and how to connect to data sources. To learn more, continue with the tutorial on shaping and transforming data with Power Query.

