After upgrading to a newer version of Mac OS X (Yosemite 10.10 and El Capitan 10.11) or macOS (Sierra 10.12 and High Sierra 10.13), you may end up getting an annoying new pop-up message whenever you start your computer. It says, “To use the java command-line tool, you need to install a JDK.” It asks you to click “More Info” and visit the JDK (Java Developer Kit) download website.
Download Java for OS X directly from Oracle. Get the latest version If an app or webpage you want to use asks you to install Java software, you can download the current version of Java for OS X directly from Oracle's website.
The reason you’re receiving this message is due to the removal of Java support in newer versions of OS X for security reasons. Older software such as Adobe Photoshop and Illustrator requires legacy Java support. Without a compatible Java command-line tool for these software, you’ll get this pop-up every time you turn on your Mac computer.
When you visit the download website to update Java, you find that the issue isn’t resolved! You’re still getting the same pop-up. This isn’t a complicated issue to fix, but it is an indirect one. The problem is that you’re not being routed to the correct download website when you click “More Info.”
Apple could have remedied this issue by programming the “More Info” button to direct you to the right fix. Here are the steps you can take to finally rid yourself of this pop-up:
- During the upgrade process to Mac OS X 10.10 Yosemite or 10.11 El Capitan, Java may be uninstalled from your system. In order to reinstall and run PDF Studio you will need to install the Java 6 Runtime again.
- Os 10 3 free download - Apple OS X Yosemite 10.10.3 Supplemental Update, Apple Java for OS X 10.6, Mac OS X Update, and many more programs.
Fix Java Command-Line Tool Pop-Up on Mac OS X
- Download Java for OS X 2017-001 aka Apple’s version of Legacy Java Command-line tool.
- Mount the .dmg disk image file and install Java 6 runtime for OS X.
- Restart your Mac and enjoy the absence of this Java command-line tool error pop-up!
Apple has recently made security enhancements in their Operating systems with the release of Yosemite (Version 10.10). These changes have required us to also make changes to the way our Sfax Print Driver operates. Below are the instructions to installing the driver on a system that has Yosemite installed, or has been upgraded to Yosemite.
If at the end of this process your Sfax Print Driver does not operate, please submit a support request
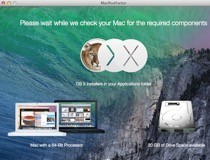
You will need the Administrator password for any installation processes so have that available. Civ 3 mac download free. Also, the password will be required if you do not use the driver after an extended period of time. Details for that will be below.
Install Java for Mac components.
Download and start the installation of the “JavaForOSX2014-01.dmg” file from the Apple Knowledgebase: http://support.apple.com/kb/dl1572
It will open a new window with a “JavaForOSX.pkg” file. Double click this file to start the installation
Step through the installation steps, accepting the default settings. At one point it may ask to download a Java JDK program. Download and install that component as well. At the end, you should see an install successful message
At this point, you will start the Sfax for Mac installer file found here: Download Sfax for Mac
If downloading the zip file you will need to then run the jar file contained in the zip or if you download the jar directly then you can launch the jar file.
You will then be presented with the License Agreement which you will need to agree in order to continue.
After agreeing to the license agreement you may encounter the request to 'Please Authenticate To Continue Install'. The request is asking for the Admin Password of the computer to continue the installation.
Once the password has been validated you will be taken to the Install CUPS-PDF for Mac OS X. You will need to select the Continue option for the install to continue.
The next screen will take you to the Read Me area which speaks further about the CUPS-PDF. You will need to select the Continue option for the install to continue.
The next screen will take you to the Software License Agreement. After reviewing the information select Continue to move forward in the installation.
You are then presented with the option to Agree with the software license agreement to continue the installation process.
The next screen presents you with the option of changing your install location or if selecting Install will continue with the default install location.
After you have selected the Install option you may be presented with another authentication request to allow the installer. This is looking for the admin name and password of the computer. If you do not encounter this option move to the next step.
After selecting the install option the install process will continue and once complete you will encounter the Installation was Successful screen. You can select the close option at this time.
After the installation completes the next part of the installer will automatically launch which is the Sfax License Agreement. After reviewing the Sfax License Agreement select Yes to continue.

After selecting yes to the Sfax License Agreement you will then be presented with the Install Sfax option. Double click on the Install Sfax to continue with the install of the Sfax component.
Java Mac Yosemite Download
The Application Install screen presents the option to start the application after install as well as change the install location. Once you have made your selections select Continue to complete the installation process.
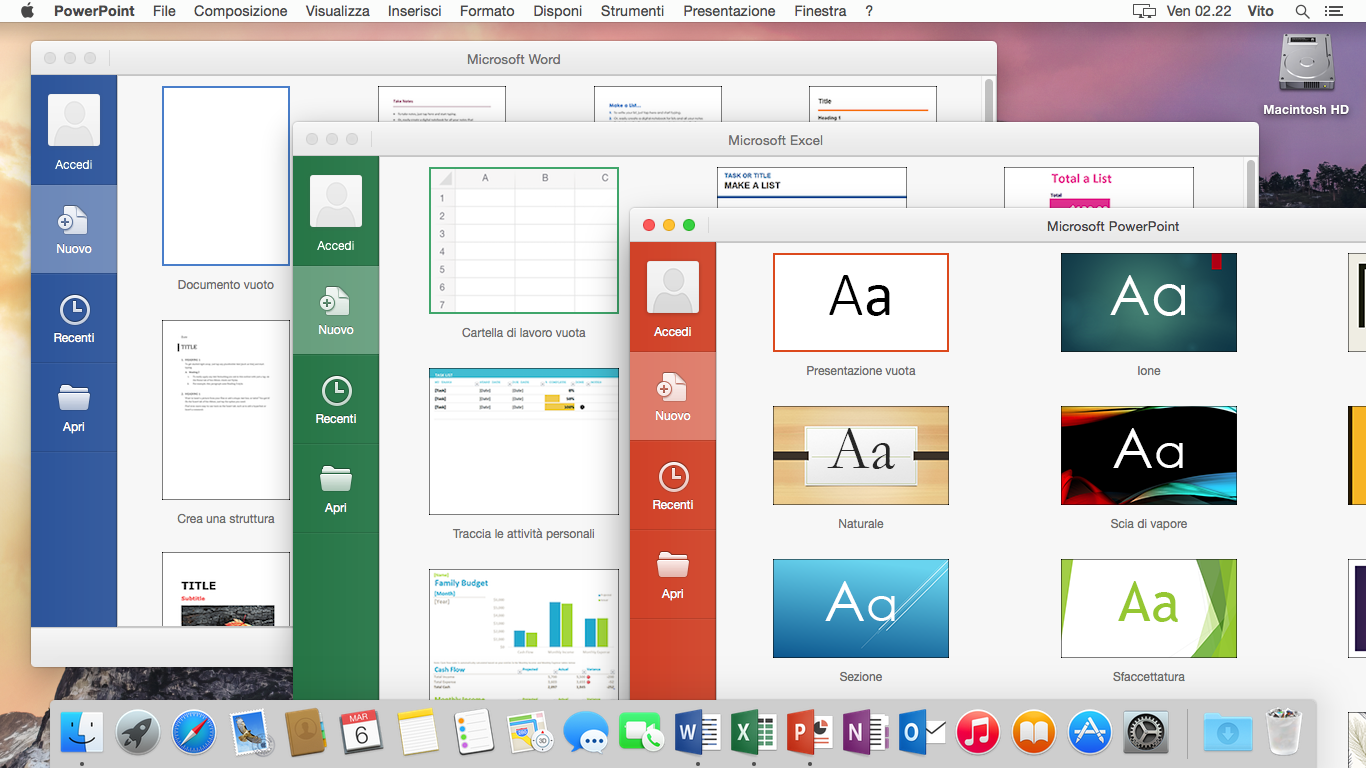
If the option to Start application after installation was checked you will encounter the Sfax for Mac screen indicating 'You have no processed files'. Your installation is now complete and documents can now be sent to the Sfax for Mac virtual print driver.
Canon eos digital solution disk for mac download. You can verify the installation by browsing to your Print & Scan settings and find the Sfax printer.
If the printer driver does not appear here, you may re-run the Install Sfax installer, which should correct this problem. Also, there have been instances where users have had to Trash and re-install the application once in order for it to properly install the Sfax Printer.
Authentication
If you have not used the Sfax Print driver for an extended amount of time, in line with Apple's newest security requirements, you will be required to re-enter the Administrator password in order to run the driver.
Simply enter the Administrator password for the machine and the Sfax Print Driver will open.
Java 8 Download For Mac Os X Yosemite
If you have any questions or need assistance please submit a ticket request or contact our support team.
